Hubspot as a data source
Bring your data from your Hubspot to your catalog.
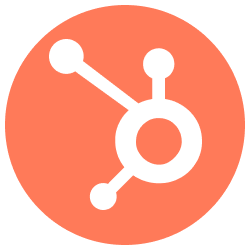
0. Make sure your Access Token has the right permissions
The connection with Hubspot is made through an Access Token. To generate it, please create a Private App for Nekt and define the scopes accordingly to the data you want to connect with. Your Access Token will be available as soon as you finish this step.
When creating the app, you don’t need to define anything on the ‘Webhooks’ section.
Check the scopes that need to be added to your access token in order to access each specific data:
For more info on the streams and permissions, check the Hubspot API Documentation.
1. Add your Hubspot access
-
In the Sources tab, click on the “Add source” button located on the top right of your screen. Then, select the Hubspot option from the list of connectors.
-
Click Next and you’ll be prompted to add your access. You will find the Access Token on the Private App you’ve created for Nekt in the Hubspot platform.
-
The Start Date is the date of the first record you want to sync with.
-
Click Next.
2. Select your Hubspot streams
- The next step is letting us know which streams you want to bring. You can select entire groups of streams or only a subset of them.
Tip: The stream can be found more easily by typing its name.
- Click Next.
3. Configure your Hubspot data streams
- Customize how you want your data to appear in your catalog. Select the desired layer where the data will be placed, a folder to organize it inside the layer, a name for each table (which will effectively contain the fetched data) and the type of sync.
- Layer: choose between the existing layers on your catalog. This is where you will find your new extracted tables as the extraction runs successfully.
- Folder: a folder can be created inside the selected layer to group all tables being created from this new data source.
- Table name: we suggest a name, but feel free to customize it. You have the option to add a prefix to all tables at once and make this process faster!
- Sync Type: depending on the data you are bringing to the lake, you can choose between INCREMENTAL and FULL_TABLE. Read more about Sync Types here.
- Click Next.
4. Configure your Hubspot data source
-
Describe your data source for easy identification within your organization. You can inform things like what data it brings, to which team it belongs, etc.
-
To define your Trigger, consider how often you want data to be extracted from this source. This decision usually depends on how frequently you need the new table data updated (every day, once a week, or only at specific times).
-
Optionally, you can define some additional settings (if available).
- Configure Delta Log Retention and determine for how log we should store old states of this table as it gets updated. Read more about this resource here.
- Determine when to execute an Additional Full Sync. This will complement the incremental data extractions, ensuring that your data is completely synchronized with your source every once in a while.
Check your new source!
-
Click Next to finalize the setup. Once completed, you’ll receive confirmation that your new source is set up!
-
You can view your new source on the Sources page. Now, for you to be able to see it on your Catalog, you have to wait for the pipeline to run. You can now monitor it on the Sources page to see its execution and completion. If needed, manually trigger the pipeline by clicking on the refresh icon. Once executed, your new table will appear in the Catalog section.
If you encounter any issues, reach out to us via Slack, and we’ll gladly assist you!

